The Add Data widget enables you to add data to the map by searching for layers in ArcGIS Online or ArcGIS Enterprise content, entering URLs, or uploading local files. In this way, you can temporarily add layers to and remove layers from the map. However, you can't save the layers to the map.
Note:
ArcGIS Enterprise enables you to upload only shapefiles and CSV and KML files locally.
Configure the Add Data widget
This widget can be set to open automatically when
an app starts. To enable this feature, click the Open this widget automatically when
the app starts button  on the widget, which turns it dark
green.
on the widget, which turns it dark
green.
- Hover over the widget and click the Configure this widget button
 to open the configuration properties dialog box.
to open the configuration properties dialog box. - Optionally click Change widget icon to replace the default icon for this widget.
A file explorer window appears, allowing you to upload a local image file to use as the widget icon.
- Optionally change the number of items per page for the search result.
The default is 30.
- Use the following options to control the search scope in ArcGIS Online or ArcGIS Enterprise.
Replace the default labels and select the default search option if necessary.
- Allow My Content—Search for your private data.
- Allow My Organization—Search for data shared within the organization.
- Allow ArcGIS Online—Search for data publicly available though ArcGIS Online or ArcGIS Enterprise if applicable.
- Allow Curated—Search for data shared within a group. This requires the group ID with the group: prefix as a curated filter.
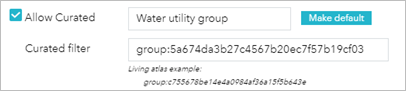
- Optionally select the Allow URL option. This enables you to add services to the map.
- Optionally select the Allow File option. This enables you to upload local files to the map, including shapefiles and CSV, GPX, and GeoJSON files.
- Click OK to save the configuration.
Caution:
When you deploy the app locally, keep in mind that unlike hosted apps in ArcGIS Online or ArcGIS Enterprise, there is no scope control over the deployed app. As a result, you should use the map scope to control the search scope of the Add Data widget. If you want to search the data in My Organization or My Content, make sure the map is not shared publicly. In this way, when the deployed app opens, the sign-on dialog box shows, passing the credentials to the Add Data widget. By default, the widget only shows the public content if the credentials are not present.Caution:
If the app is shared publicly, do not enable Allow My Organzation or Allow My Content, because the search will only execute against the public items.
Use the Add Data widget
- On the Search tab, choose the scope you want to search, and then click the Add Data widget.
- In the Add Data window, search for the data you want to add to the map. Click Add on the specific item.
The added layer will appear in the Layer List widget as well. Click Remove to remove the layer from the map and the Layer List widget. Click Details to get information about the layer.
- Optionally click the search button to search for layers.
- To search only layers within the map area, leave the toggle button
 green, which is the default. To search all layers in the scope, click the toggle button, which turns it red.
green, which is the default. To search all layers in the scope, click the toggle button, which turns it red. - Click the sort button
 to refine the type of search layer and sort the items.
to refine the type of search layer and sort the items. - Click the Type drop-down list to search layers based on map service, feature service, image service, vector tile service, KML layer, or WMS layer.
- Click the Sort By drop-down list to sort items by relevance, title, owner, rating, view, or date.
- To add layers by URL, click the URL tab next to the Search tab. Choose a type and enter the URL. Click Add to add the data to the map. The added layer will appear in the Layer List widget as well. The following types are supported through the URL:
- ArcGIS Server web service
- WMS OGC web service
- KML layer
- GeoRSS feed
- CSV file
Note:
For more information on CSV files, see CSV, TXT, and GPX files.
If you add a layer that has a spatial reference different from that of your basemap, especially the tile layers, the added layer might not be visible.
- Click Sample URL(s) to see the URL format for each type.
- Click the File tab to upload files locally. You can either drag the file or browse to it.
- To remove the layers added in steps 5 through 7, click Layers in the lower right corner of the widget. In the Layers panel, click the Remove Layer button
 next to the layer to remove it.
next to the layer to remove it. - Click Back in the lower right corner to return to the main panel.